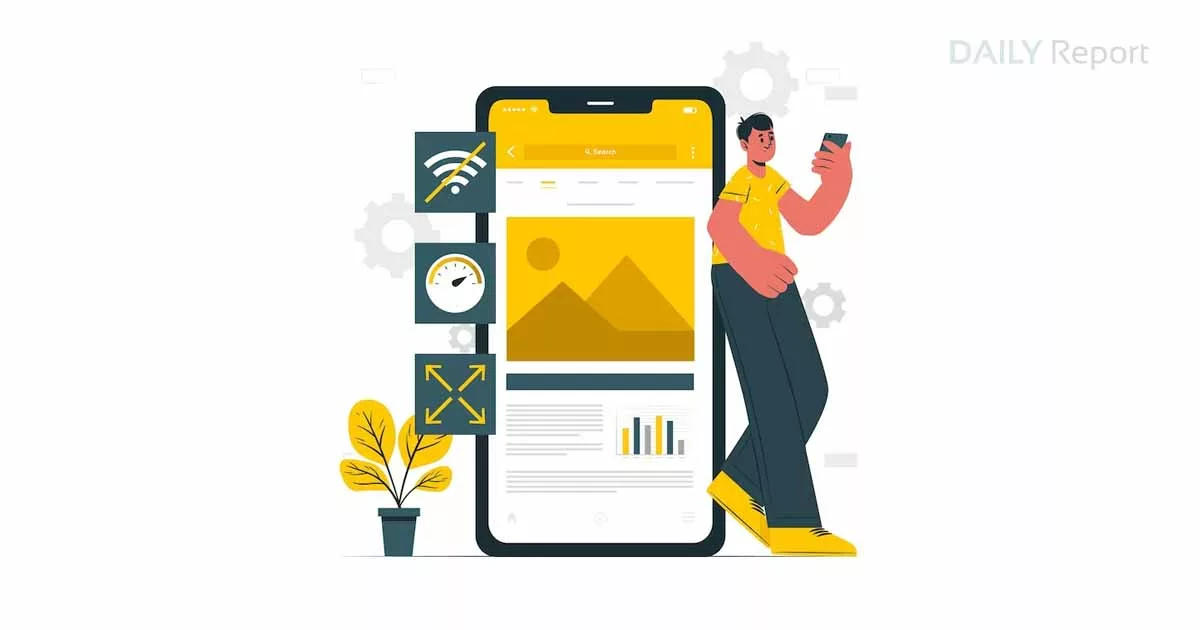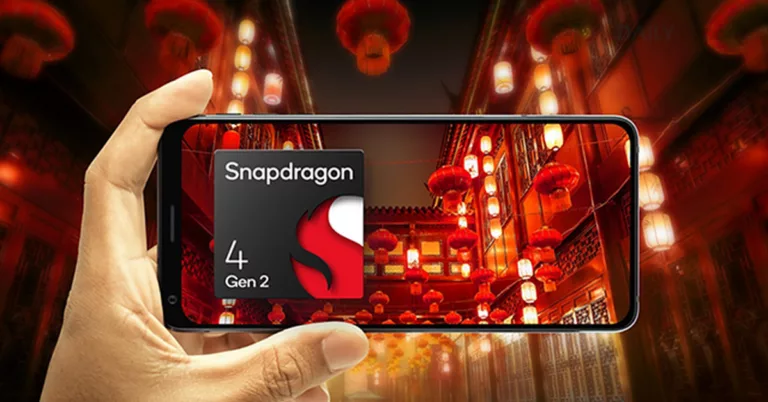How to Optimize Your Android Device for Better Performance
In today’s fast-paced digital world, our smartphones have become an essential part of our lives. However, as we install more apps, save countless photos and videos, and use our devices for various tasks, it’s not uncommon to experience sluggishness and reduced performance. Thankfully, there are several steps you can take to optimize your Android device for better performance. In this blog, we will explore effective strategies to help you maximize the speed, responsiveness, and overall efficiency of your Android device.
1. Update Your Android Software:
One of the first steps to optimizing your Android device is to ensure that you are running the latest version of the operating system. Android updates often include bug fixes, security patches, and performance enhancements. To check for updates, go to Settings > System > System updates. If an update is available, download and install it to benefit from the latest improvements.
2. Clear Cache and Uninstall Unnecessary Apps:
Over time, cached data from various apps can accumulate on your device, consuming valuable storage space and slowing down performance. Clearing the cache regularly can help free up space and improve performance. Navigate to Settings > Storage > Cached data and tap on it to clear the cache.
Additionally, take a look at the apps installed on your device and uninstall those you no longer use or need. Unused apps not only take up storage space but can also run in the background, consuming system resources. By removing unnecessary apps, you can declutter your device and optimize its performance.
3. Limit Background Processes:
Android devices often run several processes in the background, which can impact performance. By limiting these processes, you can free up system resources and enhance overall device performance. To do this, go to Settings > Developer options (enable it by tapping on “Build number” in the About phone section seven times) > Limit background processes. Choose the desired limit according to your preference and device capabilities.
4. Manage App Notifications:
App notifications can be a constant source of interruptions and distractions, leading to reduced performance. By managing app notifications, you can declutter your device’s notification center and improve overall responsiveness. To control notifications, go to Settings > Apps & notifications > Notifications. From there, you can customize notification settings for each app or disable them entirely for apps that you don’t require notifications from.
5. Optimize Device Storage:
Insufficient storage space can severely impact your Android device’s performance. To optimize storage, start by removing unnecessary files, such as duplicate photos, videos, and large downloads. You can use built-in tools like Google Files or third-party apps to identify and delete unnecessary files.
Moreover, consider moving some of your data to cloud storage services like Google Drive or Dropbox. Cloud storage not only frees up local storage but also ensures that your important files are backed up and accessible from anywhere.
6. Disable Animations:
While animations can enhance the user experience, they can also consume system resources and slow down your device. By disabling or reducing animation effects, you can improve overall performance. To access the animation settings, go to Settings > About phone (or System) > tap on “Build number” seven times to enable Developer options > Developer options > Window animation scale, Transition animation scale, and Animator duration scale. Choose the “Animation off” or “Animation scale 0.5x” options to minimize the impact of animations.
7. Use Lite Versions of Apps:
Many popular apps offer “lite” versions specifically designed to consume fewer system resources. These lite versions are optimized for better performance and can significantly improve your device’s speed and responsiveness. Consider replacing resource-intensive apps with their lite counterparts whenever possible.
8. Restart Your Device Regularly:
Restarting your Android device on a regular basis can help clear the device’s memory,close background processes, and refresh the system. It is especially useful if you notice a decrease in performance or encounter any issues. Restarting your device once or twice a week can help maintain optimal performance.
9. Enable Battery Optimization:
Android devices come with built-in battery optimization features that help manage power consumption and improve overall performance. Go to Settings > Battery > Battery optimization and select “Optimize battery usage.” This feature identifies apps that are running unnecessarily in the background and limits their activity, conserving power and improving performance.
10. Factory Reset as a Last Resort:
If all else fails and your Android device is still experiencing significant performance issues, a factory reset may be the last resort. This process erases all data and settings on your device, returning it to its original factory state. Before performing a factory reset, ensure that you back up all your important data, as it will be permanently deleted. To perform a factory reset, go to Settings > System > Reset options > Erase all data (factory reset).
Conclusion:
With these optimization strategies, you can breathe new life into your Android device and enjoy a smoother, faster, and more responsive user experience. Remember to regularly update your device, clear cache and unnecessary files, limit background processes, manage notifications, and make use of lite versions of apps. By following these steps, you can optimize your Android device for better performance and make the most out of your smartphone or tablet.